新しいPCが無事届き、データ移行など細かい作業も完了したのでブログをゆるゆると再開しております。
今回は、PC交換の申請から新しいPCが届くまでの一連の流れを振り返ってみようと思います。
※2023年5月時点
《補足》
前のPCで撮れなかった画面がいくつか存在します。完璧な手順ではないかもしれませんが、全体の流れは掴めるかと思います。
また、前のPCの画面をスマホで撮ったものも登場するため、一部見づらい箇所があるかもしれません。ご容赦ください。
Microsoftアカウントへログイン、PCの状況を入力
Microsoftアカウントへログインします。
https://account.microsoft.com/account?lang=ja-jp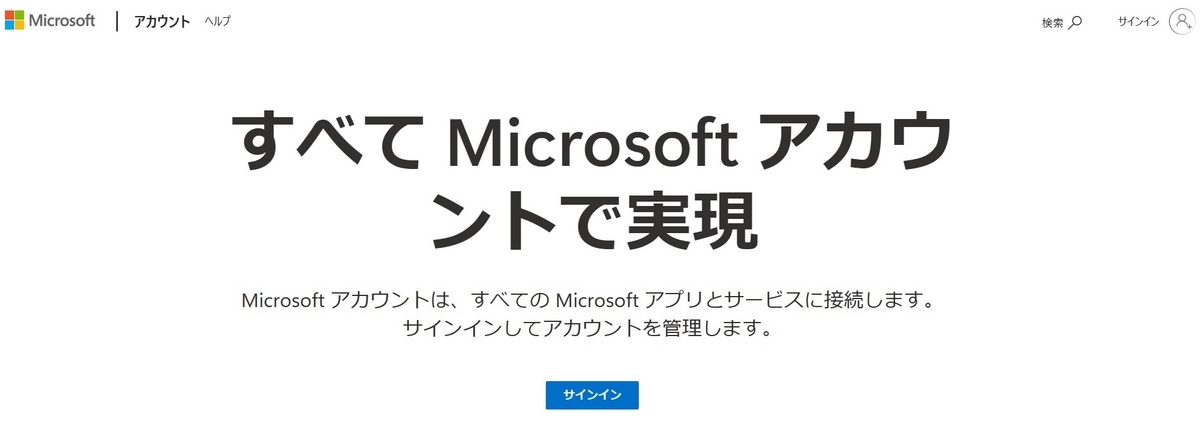
ログイン後、「デバイス」の詳細の表示から、次画面で注文を開始するをクリックします。
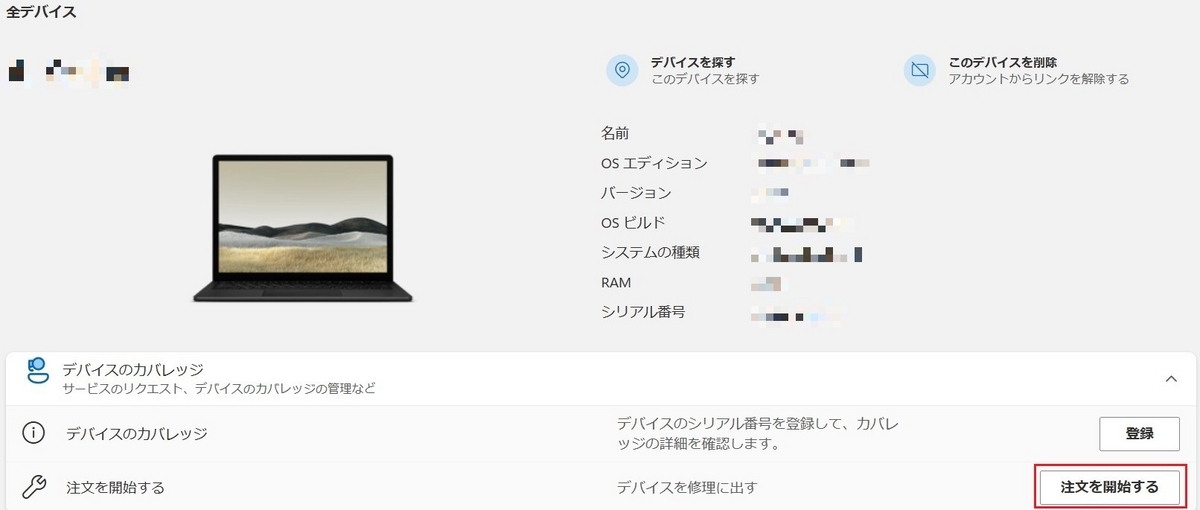
初回手続きの場合は、最初に以下のような画面が出てくるはずなので、地域を選択してチェックボックスにチェックを入れて確認をクリックします。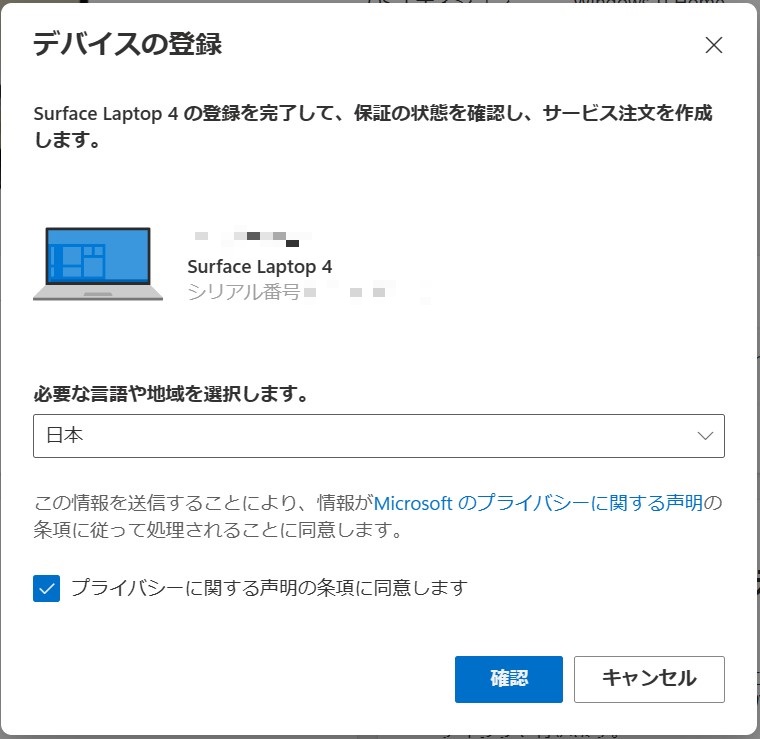
次の画面では、使用しているPCの状況を聞かれます。カテゴリなどを画面の指示に沿って入れていきます。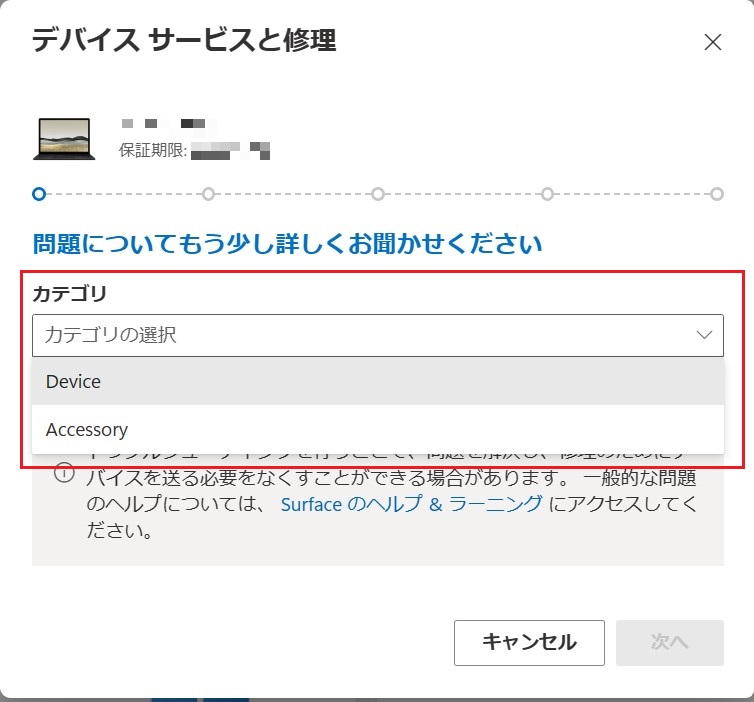
今回、問題の種類は「システムパフォーマンス」を選択しています。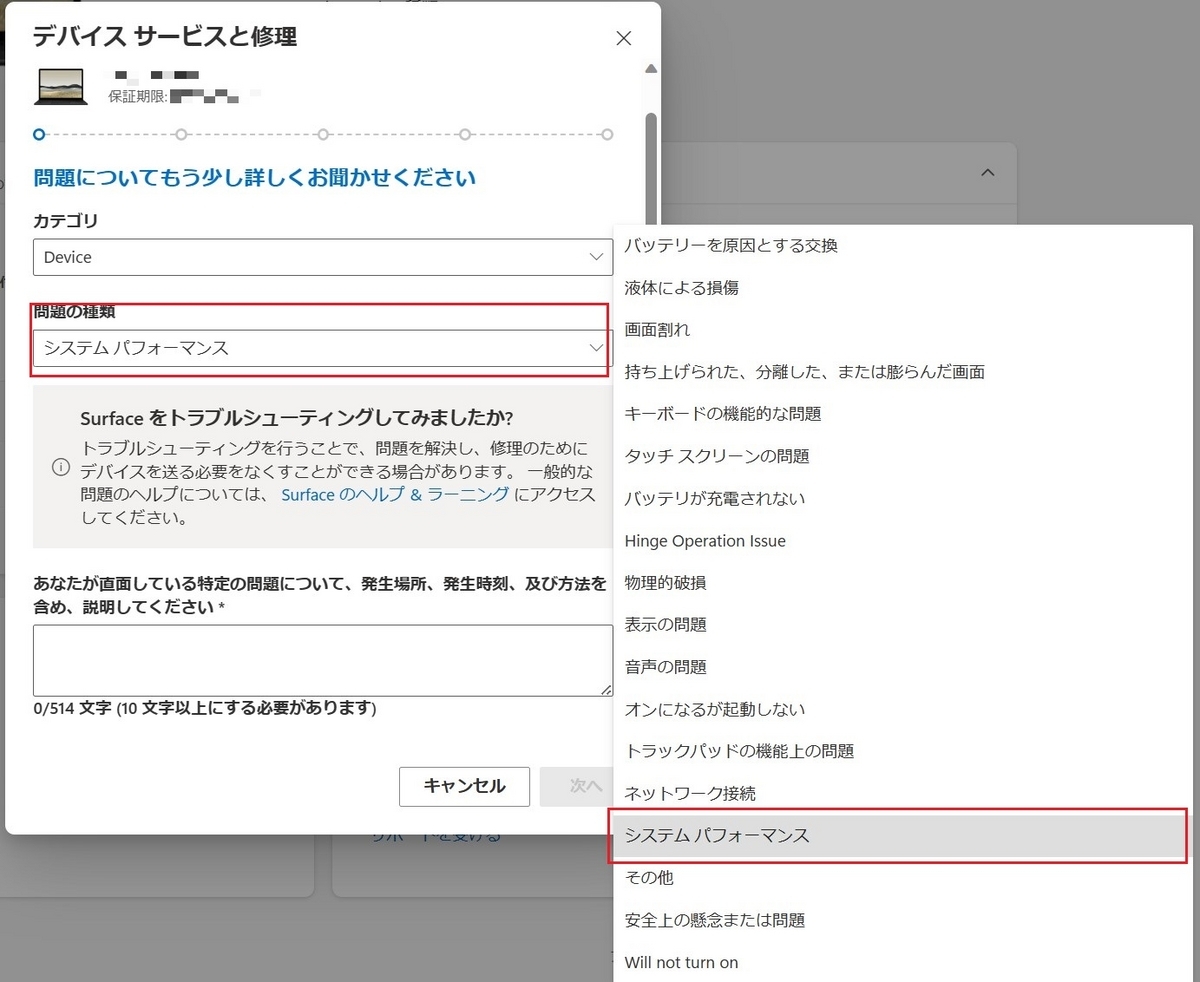
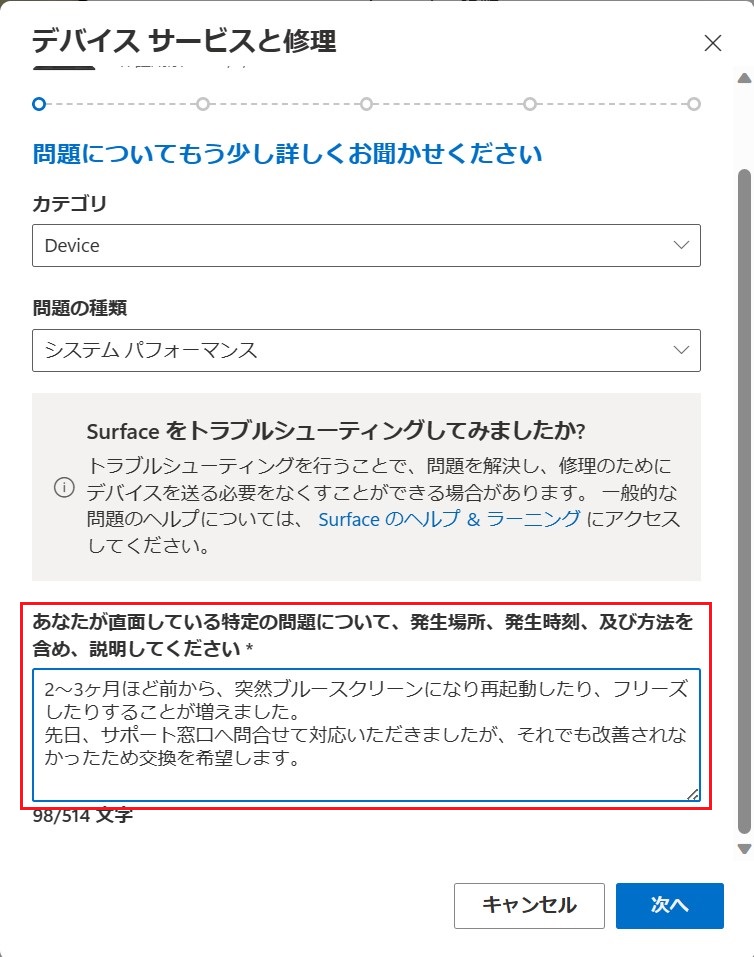
このあと、Microsoftの診断ツールを起動する画面が表示されます。これ以降は診断ツール実行後に表示できるようになる画面を載せていきます。
このあとのキャプチャは、以前使っていたPC画面をスマホで撮影したものです。見づらい箇所などあるかと思われますが、ご容赦ください。
サービスを選択し、配送方法、新デバイスの配送先住所など入力
サービスを選択します。今回のケースでは選択肢は1つです。修理または交換ができる場合は、もう少し選択肢が増えるのかもしれません。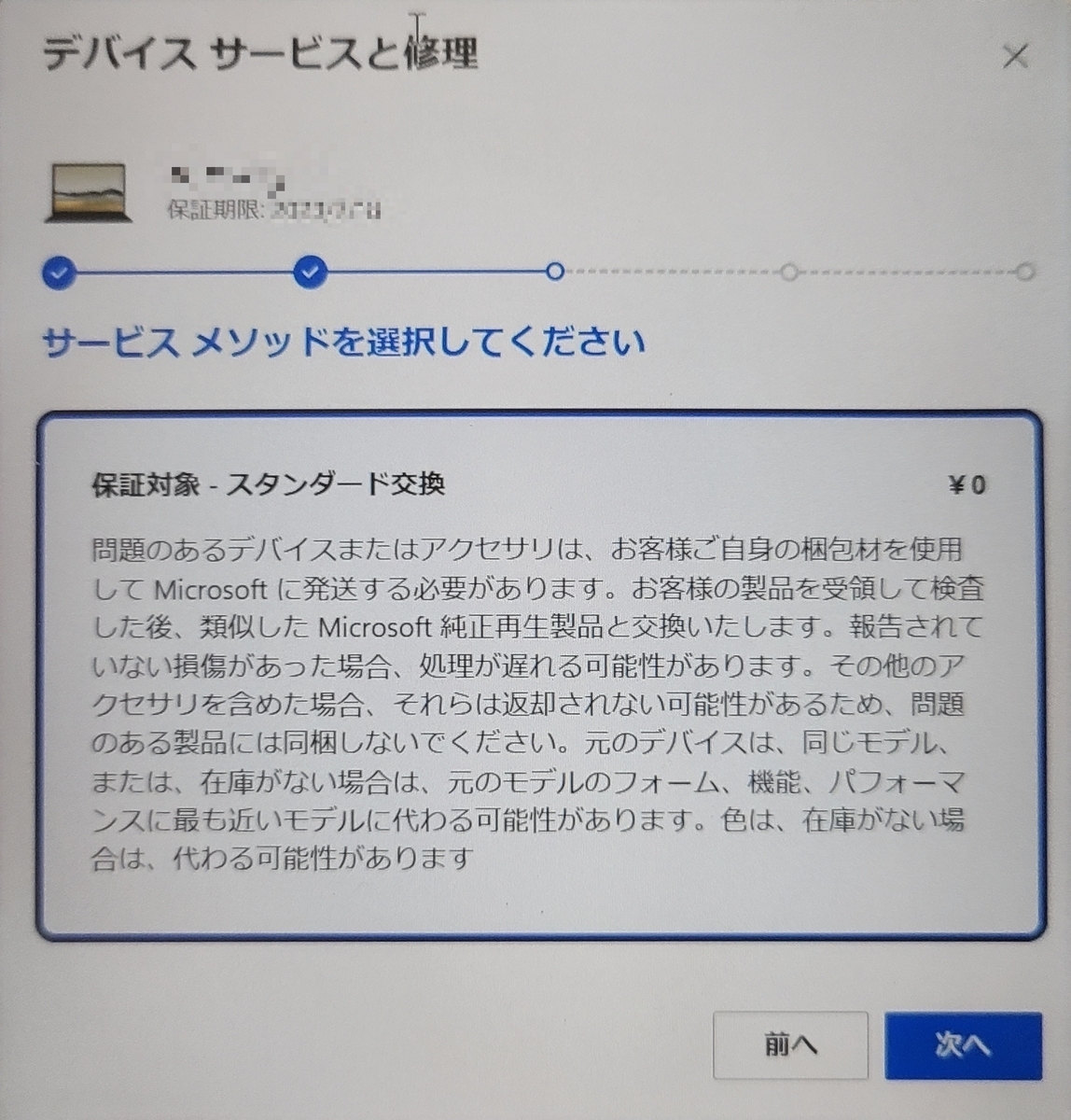
次に、手元にある交換したいPCの配送方法を選択します。今回は「日本郵便 持込み配送」を選択しました。
注意事項を読み、赤枠のところにチェックを入れて次に進みます。
こちらは、配送方法や住所など必要なものをひととおり入れた後の画面です。これより前におそらく住所を入れる画面があったはずなのですが、撮り忘れていたようです。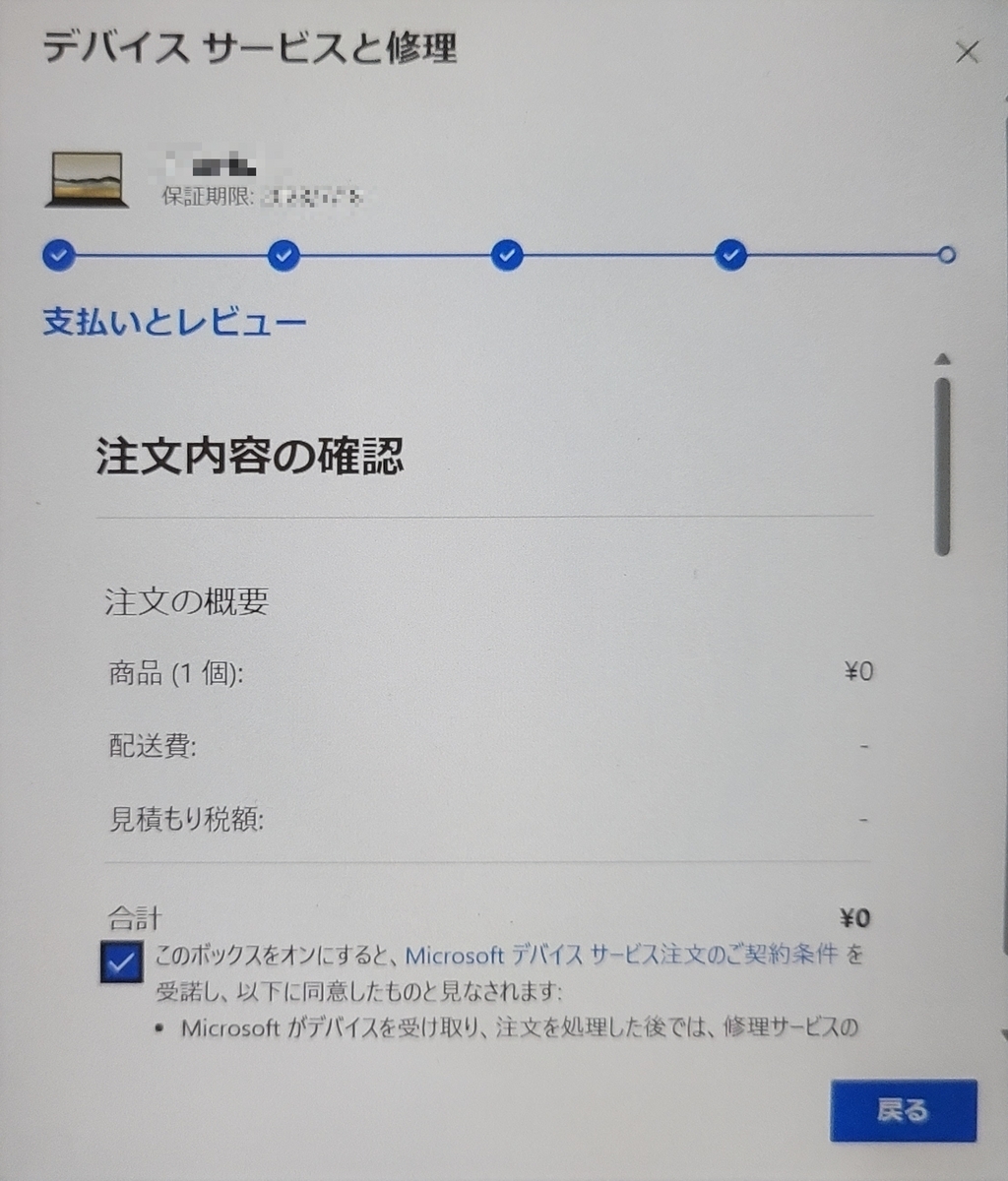
入力した内容に間違いがないか確認し、チェックボックスにチェックを入れて注文を確定するをクリックします。
注文確定後の画面です。Microsoftアカウントに紐づいているメールアドレスに注文内容の詳細が書かれたメールが届くかと思うので、そちらも確認してみましょう。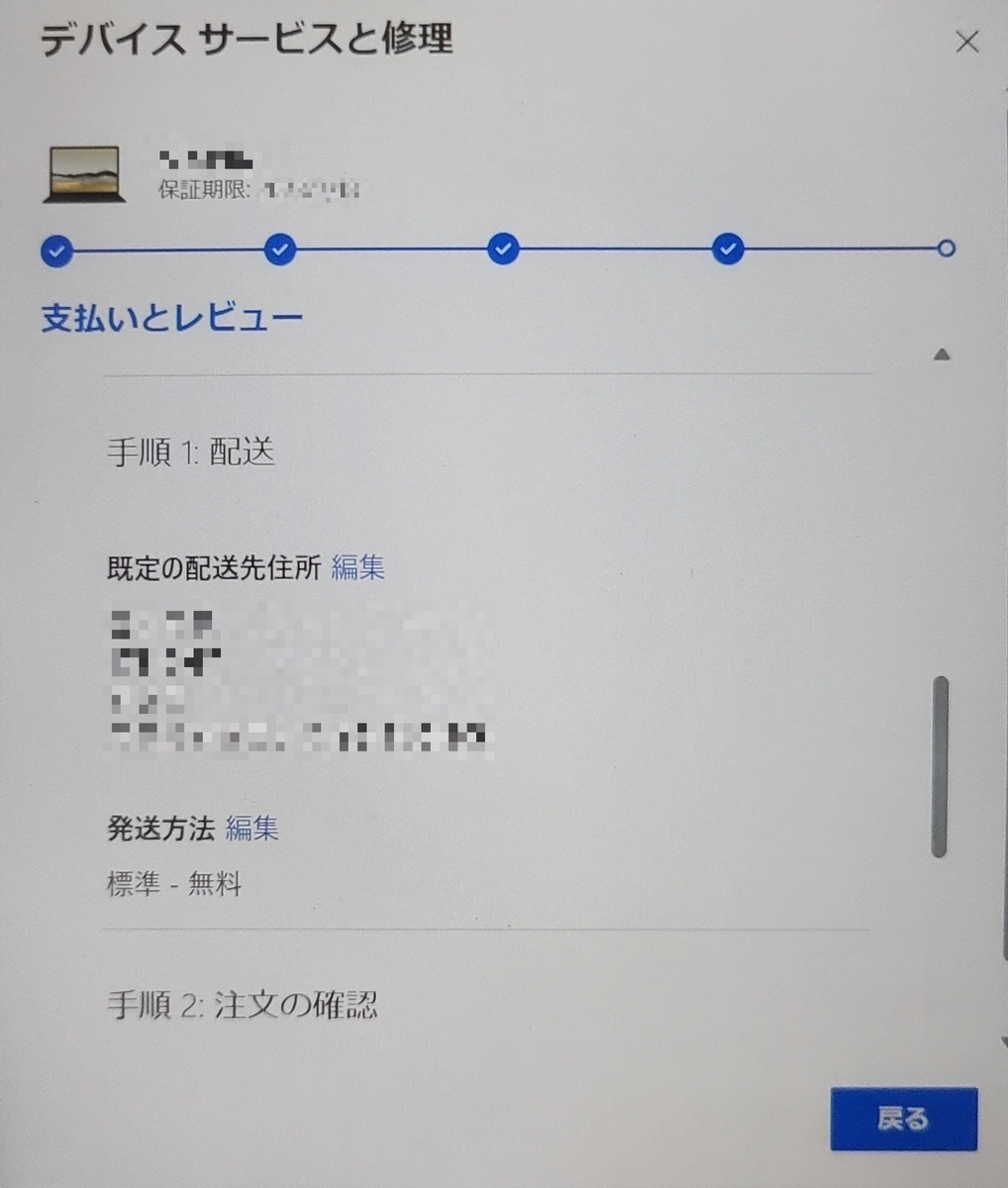

また、交換するPCの配送先は、注文確定後に届くメールに書かれていました。申請フォームを入力している段階で特に触れられていなかったのが少し不安でしたが、届いたメールに記載があったので問題なかったです。
参考までに注文確定後のメールの一部のキャプチャを載せておきます。

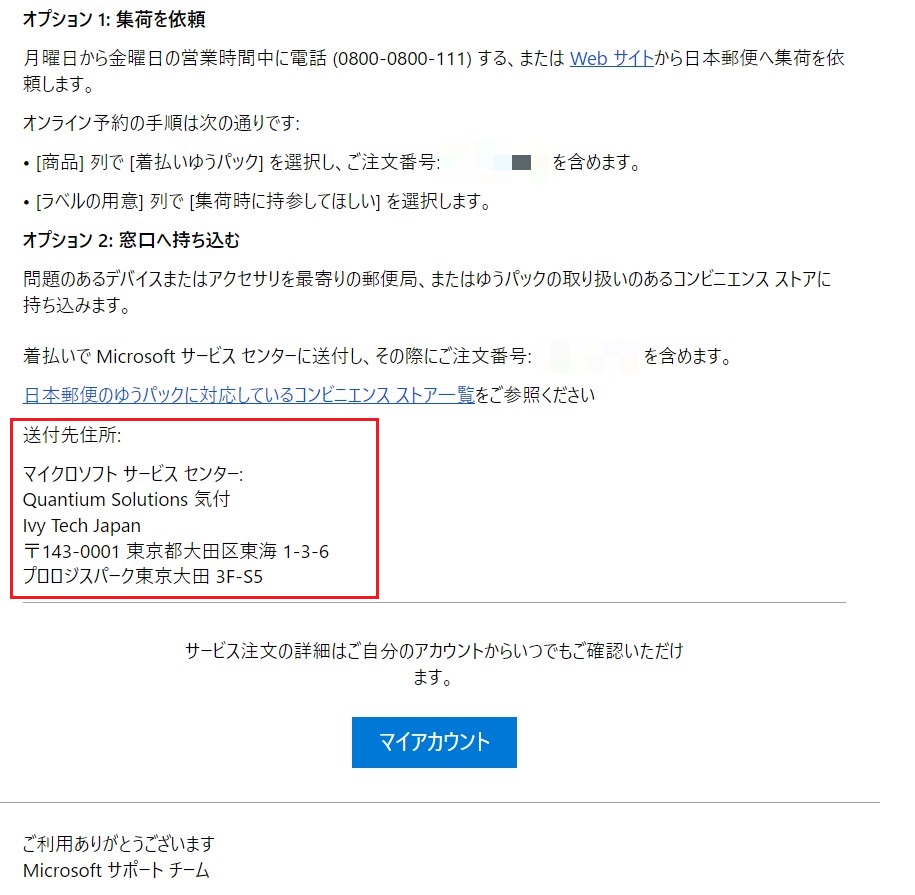
交換するPCを送ってから新しいPCが届くまでの日数は?
こればかりは地域や交換するデバイスによって異なるかもしれませんが、私の住むエリアでは平日日中に送り、翌日昼ごろにはメールで受領通知が届いていました。
そこから2~3時間後には新しいデバイスの発送通知が届いていたので、想像以上の速さでした。1~2週間くらい経たないと新しいPCが手元に来ないと思っていたので、これは嬉しい誤算でした。
新しいPCが届いたときの様子はこちらの記事に書いているので、もしよろしければご覧ください。
交換するPCはどのように梱包した?
梱包用のキットなどが送られてくるケースもあるのか・・・?など思っていたのですが、自分で梱包して配送先へ送るパターンでした。
私のPCは13.5インチで、A4サイズの段ボールでギリギリ入るくらいの大きさでした。これも写真を撮っておけば良かった・・・と今になって後悔しています。
100円ショップでA4サイズの段ボールを購入し、家にあったプチプチでPCを包み、古新聞で隙間を埋めて梱包しました。
長くなりましたが、以上が修理(交換)申請から新たなPCが届くまでの振り返りです。